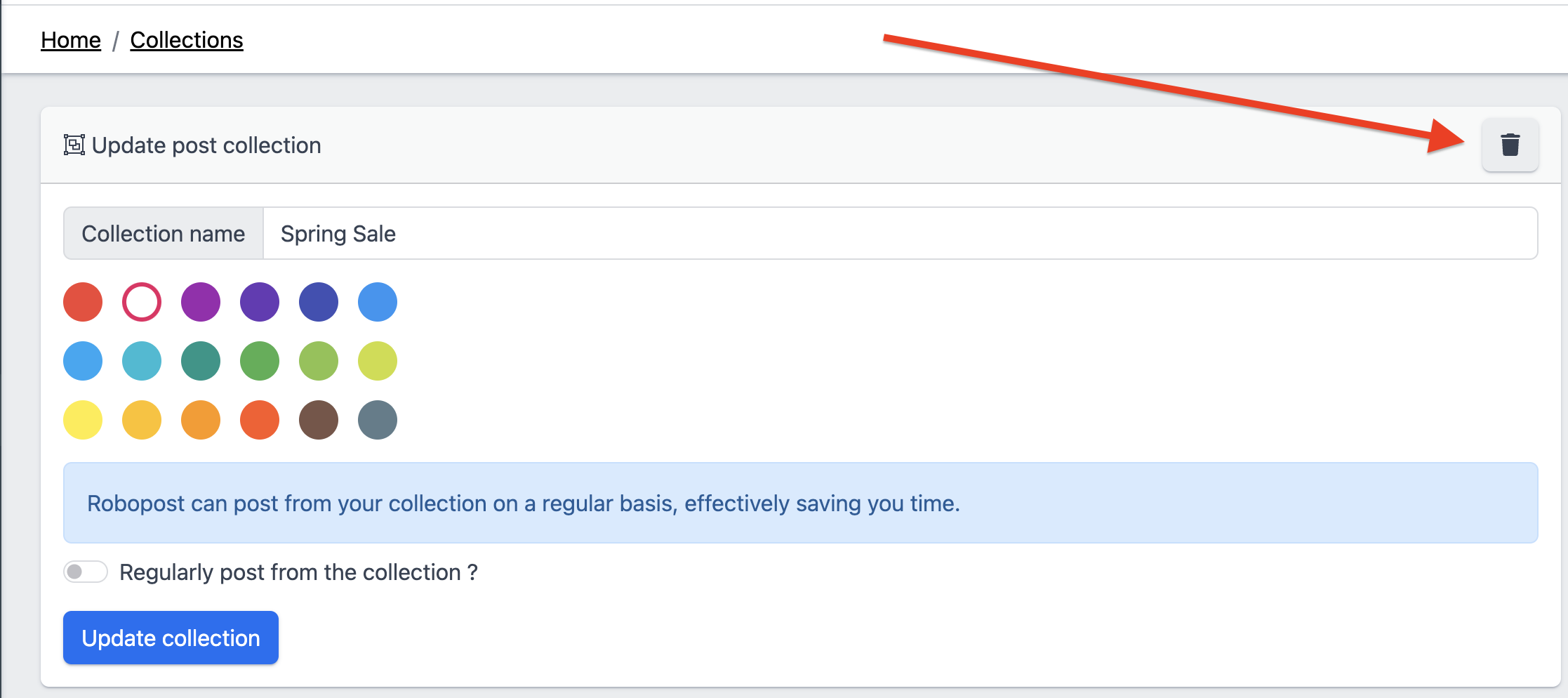#
Collection
This documentation is deprecated. Please check our latest one.
This guide will show you how to create and manage collections.
Table of Contents
#
What is collection
Collection is a feature that enables you to publish content randomly on a regular schedule for a specific period of time.
If you have a group of contents you would like to publish regularly, Collection is the optimal feature for this purpose.
We also recommend exploring post collections. Instead of using media, you can directly embed photos/videos into posts of a collection, enabling you to post your content promptly. Each post within a collection features a Schedule Post button, allowing for scheduling without removing the post.
#
Create Collections
-
To create collections, navigate to
POSTS > Collectionsand clickNew post collection.
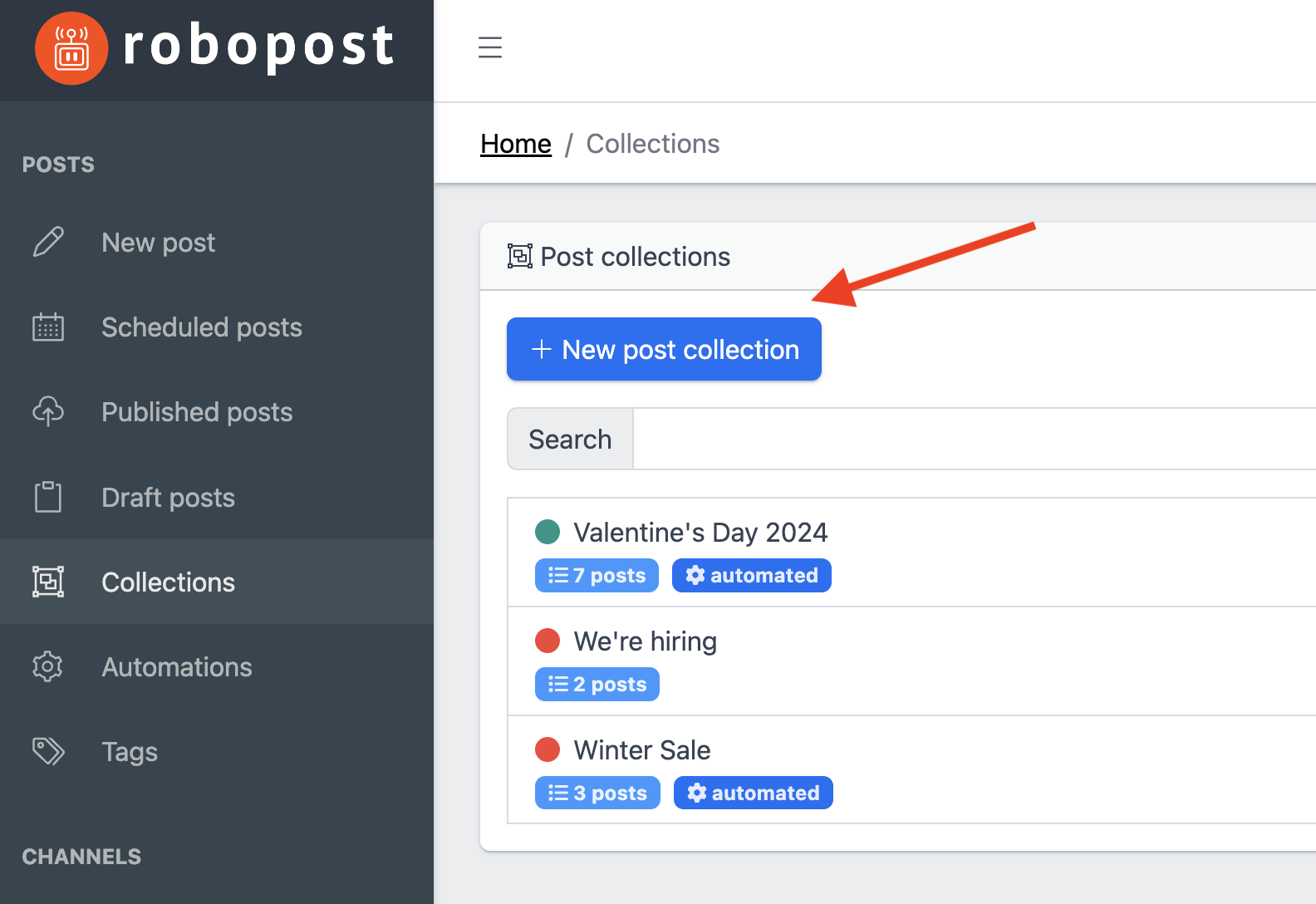
-
You can color-code collections using any color from the palette for easier identification. To get started, enter a collection name and create an empty collection by clicking the
Add collectionbutton at the bottom.

#
Add posts to your Collection
-
Navigate to
POSTS > New post. -
A modal will appear after clicking
Add to collection, allowing you to select the collection where you'd like to add the post. Choose one, and then click theAdd to collectionbutton in the modal.
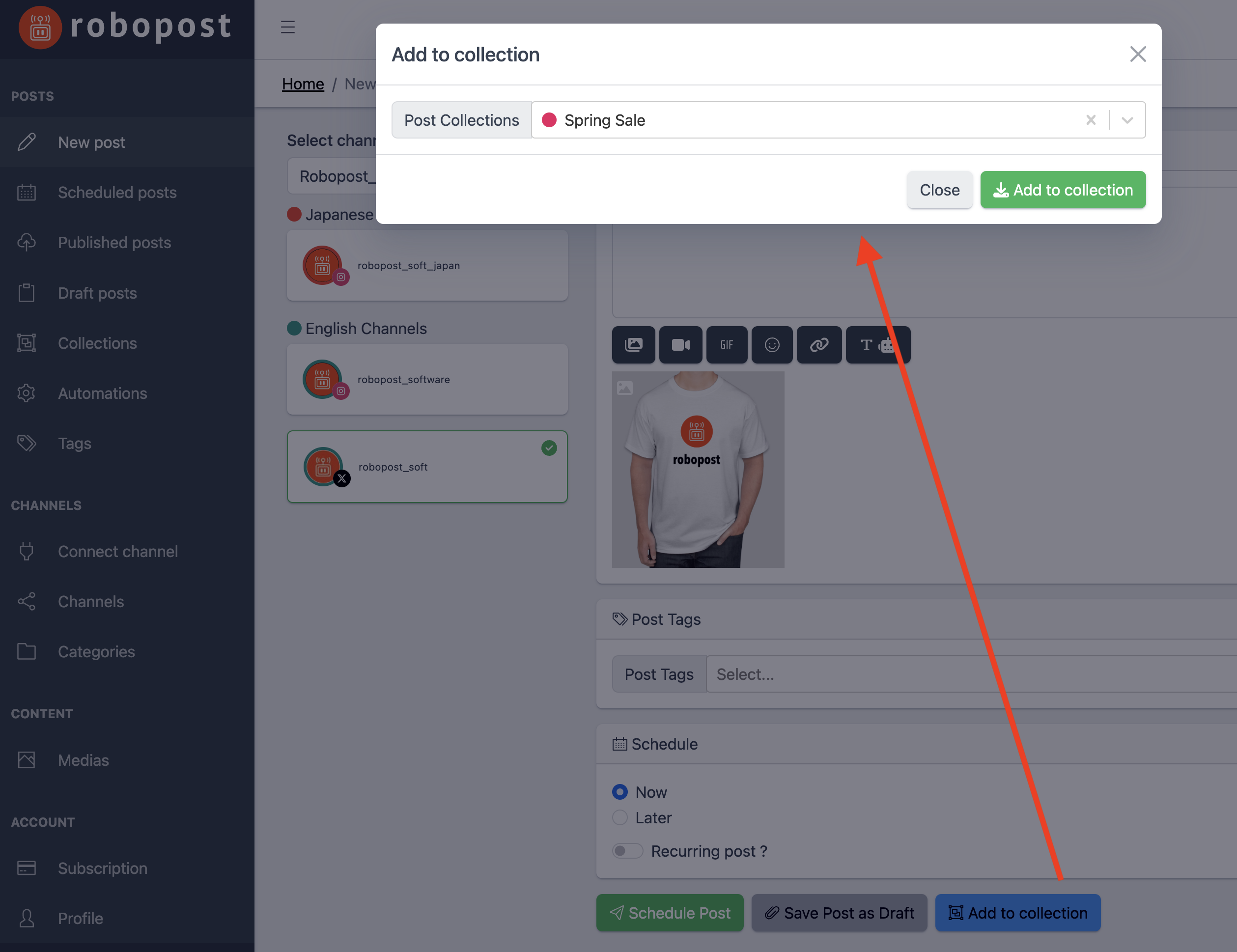
#
Set up your Collection
-
Let's go back to
POSTS > Collectionsand click a collection to open its detail page. -
If the collection is ready to be scheduled, toggle
Regularly post from the collection ?on. You can toggle it off to pause publishing from the collection. Enter the first posting date and time, and choose the posting interval fromDaily,WeeklyandMonthly.
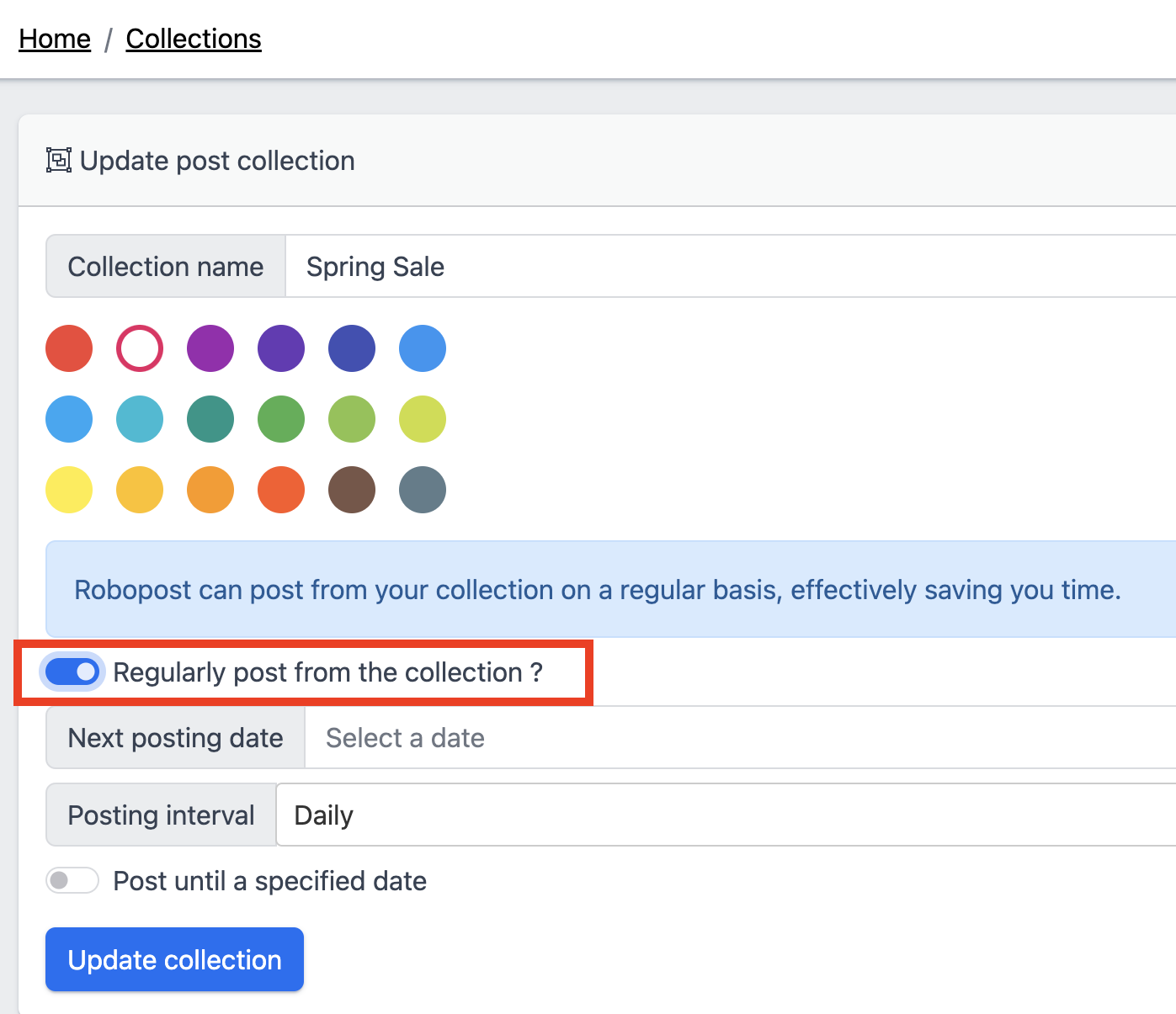
-
If you want to schedule it until a specific date, toggle on
Post until a specified dateand enter the date and time.
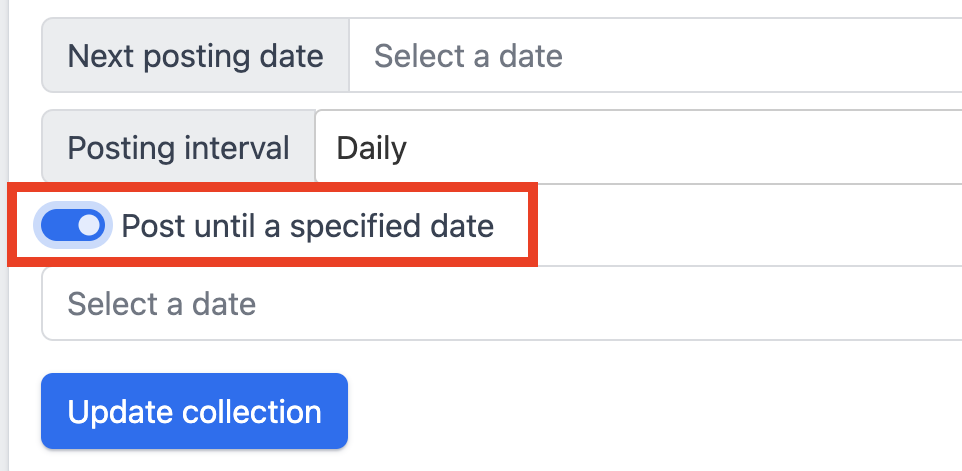
-
Click
Update collectionto enable automatic publishing on your behalf!
#
Delete Collection
If a collection is no longer needed, you can remove it by clicking the trash icon located at the top right of the detail page.